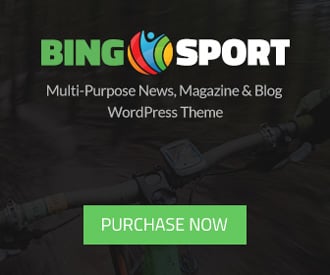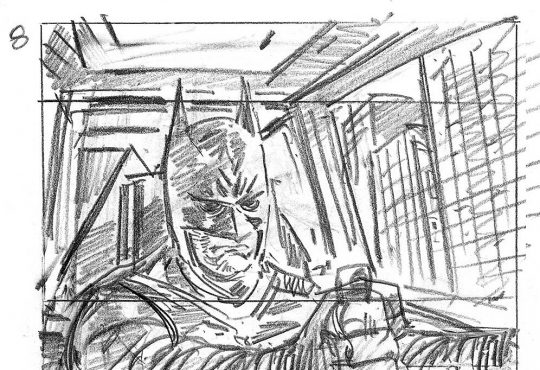آموزش انیمیت توپ در حال جهش
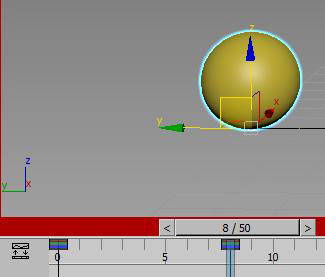
به عنوان یک تمرین انیمیت، این تمرین (انیمیت توپ در حال جهش) ممکن است بسیار آسان و ابتدایی به نظر برسد، اما در واقع اصول مهمی در این تمرین وجود دارد. در ساده ترین فرم، این تمرین به شما اصولی همچون زمان بندی، فاصله گذاری، وزن، قوس ها، فشردگی و کشیدگی، جذابیت و غیره را درس میدهد. اما همچون هر انیماتور مشتاقی ما می خواهیم فراتر برویم، همچون موضوعات دیگری چون بازیگری، احساسات کاراکتر و سکانس های نبرد فوق العاده. چه اتفاقی خواهد افتاد زمانی که شما اصول را نادیده می گیرید؟
در فرم درست هر هنری، ما قبل از اینکه شروع به دویدن کنیم باید راه رفتن را به خوبی یاد بگیریم.
در این تمرین قصد داریم حرکت جهشی یک توپ را متحرک کنیم. این توپ از وضعیت ساکن با نیروی خودش به هوا بلند میشود و دوباره بر زمین میافتد.
سطح تمرین: مبتدی تا متوسط الی پیشرفته!
گروه سنی تمرین: ۳ الی ۱۹۹ سال
پیش نیاز این تمرین: علاقه به انیماتوری و آشنایی اولیه با محیط تری دی مکس است.
ضمن این تمرین با :
۱) زمانبندی timing
۲) فاصله گذاری spacing
۳) پیش حرکت- پیش آگهی anticipation
۴) قوس های حرکتی arcs
۵) کشش و فشردگی squash and stretch
۶) برگشت recoil
آشنا خواهید شد
برای متحرک سازی هر صحنه ای که به شما واگذار شود، لازم است علاوه بر آشنایی با اصول انیمیشن سنتی و فیزیک حرکت با بخش متحرک سازی مدیوم انیمیشن خود ) مثلا مداد و کاغذ، برنامه افتر افکت یا تری دی مکس ( آشنا باشید. در این تمرین میآموزید که چگونه اصول انیمیشن سنتی را در برنامه تری دی مکس انجام دهید.
برای شروع یک sphere در جای دلخواهی در صحنه بسازید.
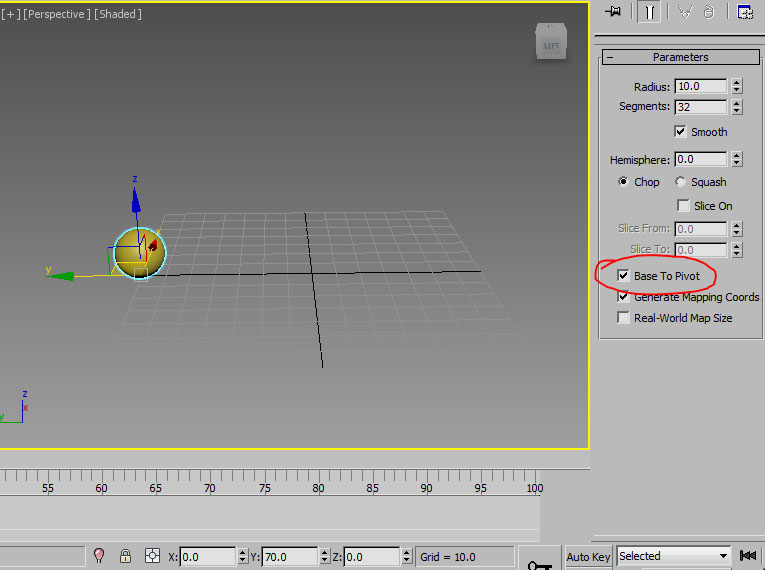
همانطور که میبینید من گزینه base to pivot را فعال کردم تا به راحتی محل اعمال تغییرات انیمیشن به جایی که توپ با زمین برخورد دارد منتقل شود
ابتدا باید در مورد زمانبندی صحنه تصمیم بگیریم. دقت کنید تا تنظیمات time configuration شبیه تصویر باشد. به طور کلی وقتی در ایران کار میکنید سیستم مورد نظر انیمیشن pal است یعنی ۲۵ فریم در ثانیه
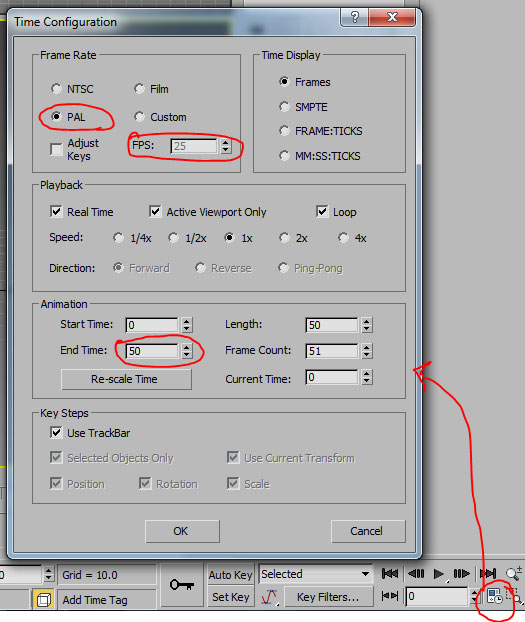
تنظیمات کلید زنی برای این تمرین اهمیت زیادی ندارد ولی وقتی با یک یا چند کارکتر حرفه ای کار کنید یا صحنه شامل تعداد زیادی آبجکت باشد به شدت بر کارآیی سیستم تاثیر میگذارد. ما در اینجا به کلیدهای موقعیت position ، چرخش rotation و مقیاس scale نیاز داریم و مابقی غیر فعال میشود
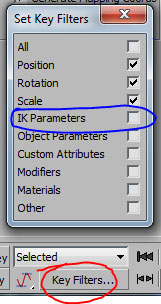
در ابتدا باید تصمیم بگیرید که چه اتفاقی قرار است بیافتد
همانطور که گفتیم یک توپ با نیروی خودش بلند میشود و به جلو جهش میکند و روی زمین فرو می آید
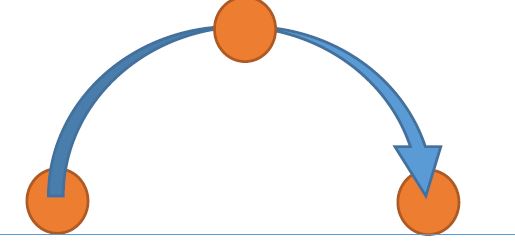
با این شرح سه کلید اصلی خواهیم داشت. شروع ، اوج پرواز و فرود
من ترجیح میدهم این حرکت در ۱۶ فریم انجام شود. در این تمرین هرچه قدر زمانبندی طولانی تر باشد
حرکت کند تر است. اگر این حرکت خیلی آرام باشد دو حالت ممکن را تداعی میکند.
توپ خیلی سنگین و بزرگ است
توپ در محیطی غلیظ حرکت میکند
زمانبندی من توپی عادی را حدود توپ فوتبال را نمایش میدهد.
بسیار خب حالا متحرک سازی توپ را آغاز میکنیم.
قبل از شروع باید بدانید که :
در برنامه مکس دو روش برای ضبط حرکت وجود دارد
Set key شما بعد از انجام تغییرات لازم موقعیت و …در فریم مورد نظر باید خودتان کلید بزنید
مزیت : تغییرات از زمان نامناسبی شروع نمیشود به عبارت بهتر شما در هر فریم کلیدی برای تمام پارامترهایی که در تنظیمات کلید زنی تعیین کردید یک کلید خواهید ساخت و مدیریت صحنه و حرکات را از دست
نمیدهید
معایب: تعداد کلیدهای ساخته شده خیلی زیاد میشود و ممکن است کارایی سیستم پایین بیاید. ضمنا اگر یادتان برود ![]() را بزنید و لغزنده انیمیشن
را بزنید و لغزنده انیمیشن ![]() را حرکت دهید تمام تغییرات کنسل میشود.
را حرکت دهید تمام تغییرات کنسل میشود.
Autokey در این روش برای هر پارامتری که تغییر کند اتوماتیک کلید ساخته خواهد شد.
مزیت: تعداد پارامترهای کلید خورده کاهش میابد و اگر اشتباها لغزنده انیمیشن را حرکت دهید تتغییرات کنسل نمیشود.
معایب: باید به دقت بدانید هر تغییری از کجا شروع و به کجا ختم میشود و گرنه حرکات و تغییرات ممکن است از فریم صفر یا جاهایی شروع شود که مطلوب شما نیست
برای شروع برای اینکه دچار مشکل نشوید از روش ترکیبی استفاده میکنیم. کلید![]() autokey را روشن کنید.
autokey را روشن کنید.
در ابتدا در فریم صفر با کمک کلید K روی کیبرد یا دکمه ![]() در فریم صفر کلید میزنیم.
در فریم صفر کلید میزنیم.
کلید بعدی در فریم ۸ است . این حداقل زمانی است که باید از شروع صحنه بگذرد تا کسانی که انیمیشن شما را میبینند بتوانند صحنه را ارزیابی کنند و بفهمند که چه خبر است. لغزنده انیمیشن را به فریم ۸ منتقل کنید و کلید بزنید.
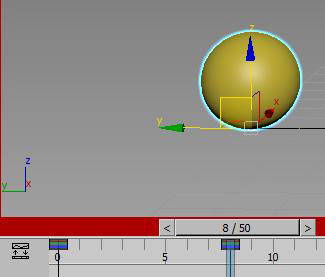
این کلید شروع حرکت است
کلید بعدی جایی است که توپ به اوج رسیده من ترجیح میدهم که این حرکت در فریم ۱۶ باشد. همیشه سعی کنید که طوری کلید بزنید که اگر تعدادی فریم مابین دو کلید شما باقی میماند عددی فرد باشد.
در این تمرین مابین ۸ تا ۱۶ تعداد ۷ فریم فاصله است ![]()
در این صورت شما برای تغییری در میانه راه کلیدها دچار مشکل نخواهید شد.
روی دکمه ![]() کلیک کنید تا کلیدی ساخته شود .
کلیک کنید تا کلیدی ساخته شود .
و کلید آخر یعنی جایی که توپ با زمین تماس پیدا میکند در فریم ۲۴ خواهد بود.
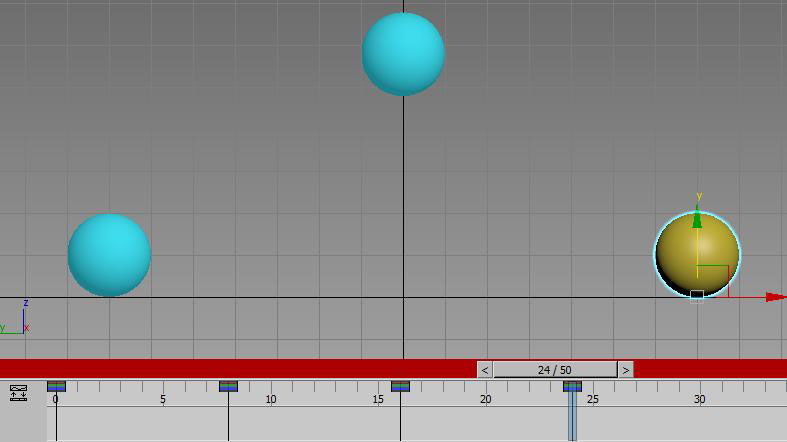
بد نیست که مسیر حرکت توپ را ببینید و قوسهای انیمیشن خود را بررسی کنید. در پانل motion روی دکمه trajectories کلیک کنید
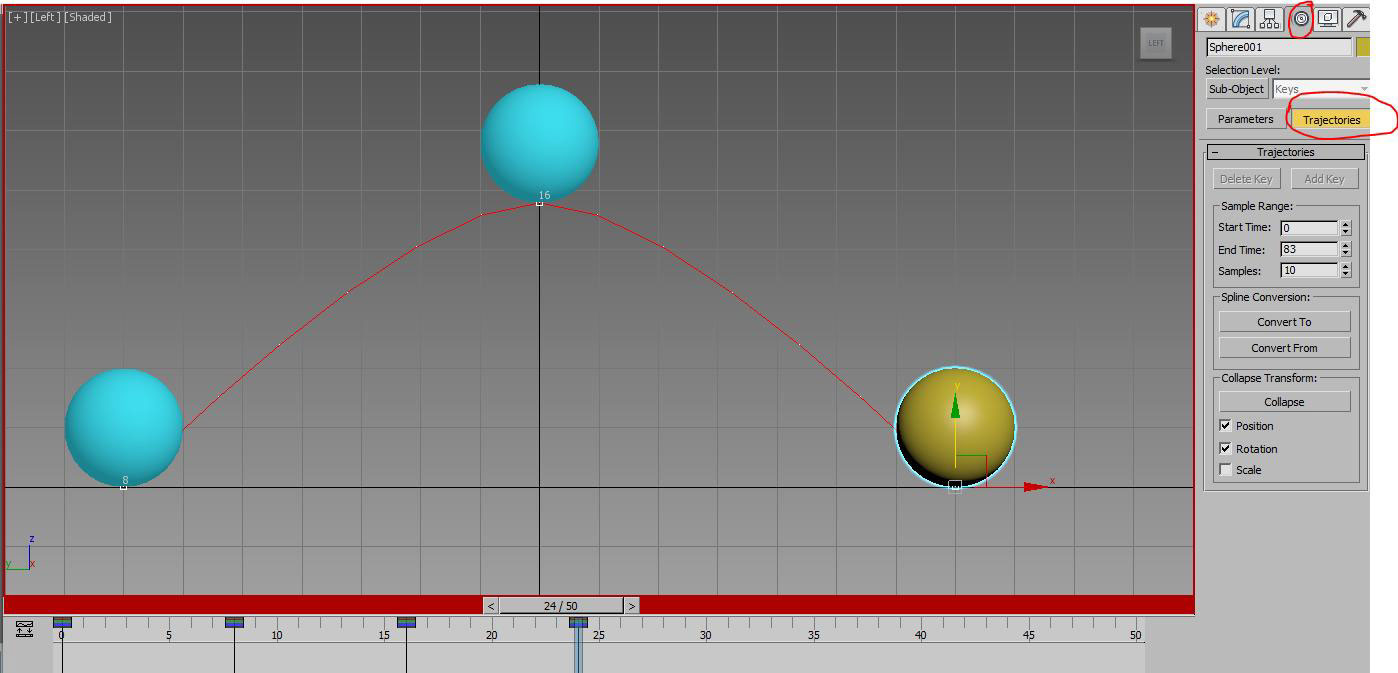
حالا باید فاصله گذاری کلیدها را تنظیم کنیم. توپ به نرمی شروع میکند و به نرمی هم فرو می آید. با توجه به اینکه توپ در لحظه جدا شدن از زمین و لحظه فرود بیشترین سرعت را دارد باید به نحوی این مشکل را حل کنیم. راه حل در curve editor است
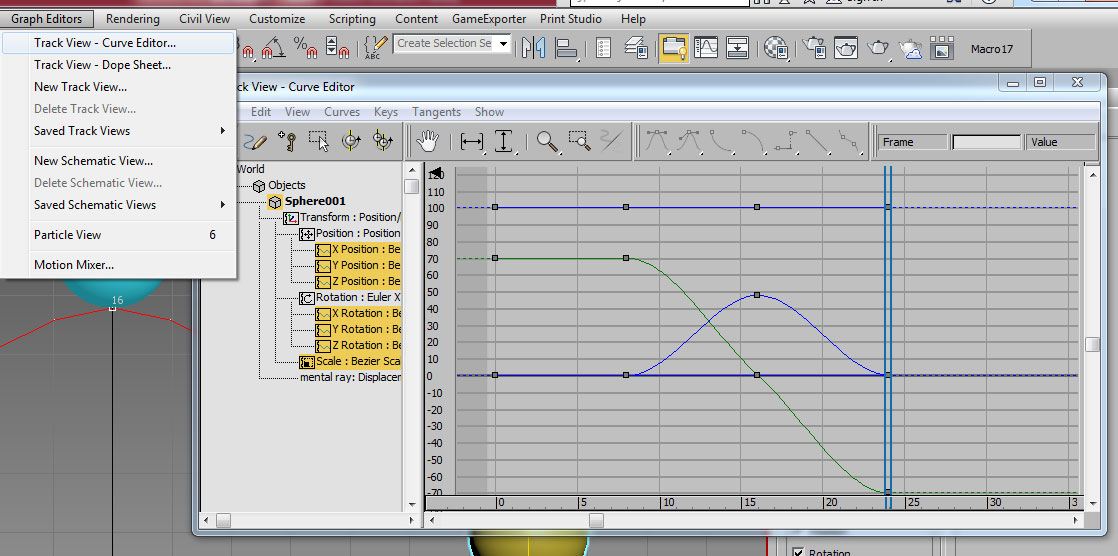
در اینجا تغییرات تمام پارامترها را در طول زمان میبینید. هر مربع خاکستری کلیدی است که شما ساخته اید.
اگر دقت کنید دو منحنی آبی و سبز وجود دارد. منحنی آبی شکل بسیار آشنایی دارد. بله این همان قوس انیمیشن شماست و معرف موقعیت عمودی )ارتفاع توپ است(. منحنی سبز منمایشگر موقعیت افقی توپ یا حرکت روبه جلوی آن است.
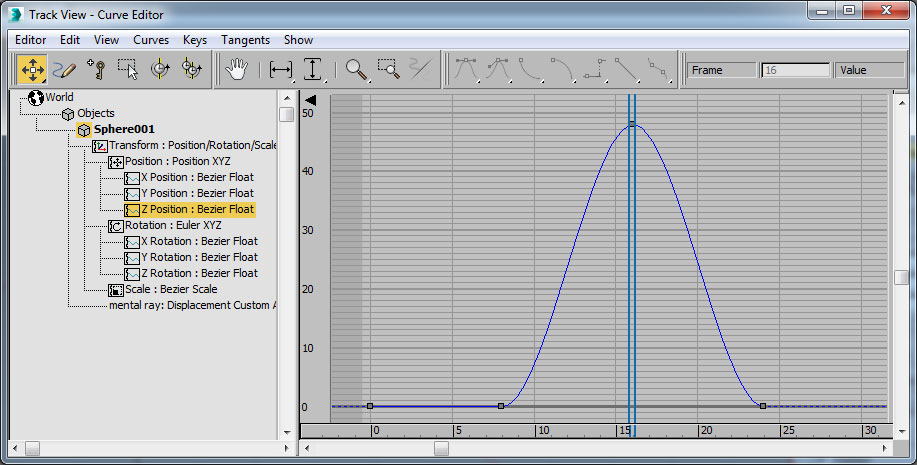
در سمت چپ روی z position کلیک کنید تا این منحنی به صورت منفرد دیده شود.
با کشیدن کادری به دور کلیدهای انتهایی آنها را انتخاب کنید و روی نوار ابزار ![]() را بزنید. منحنی تغییر میکند
را بزنید. منحنی تغییر میکند
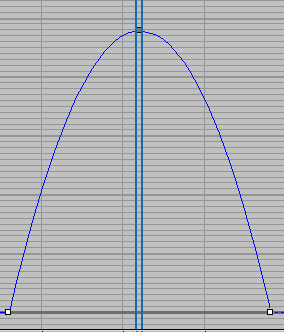
حالا اگر پنجره curve editor را کوچک) minimize ( کنید و قوس حرکتی را وارسی کنید خواهید دید که شکل آن تغییر کرده و مسیر حرکت نامطلوب است.
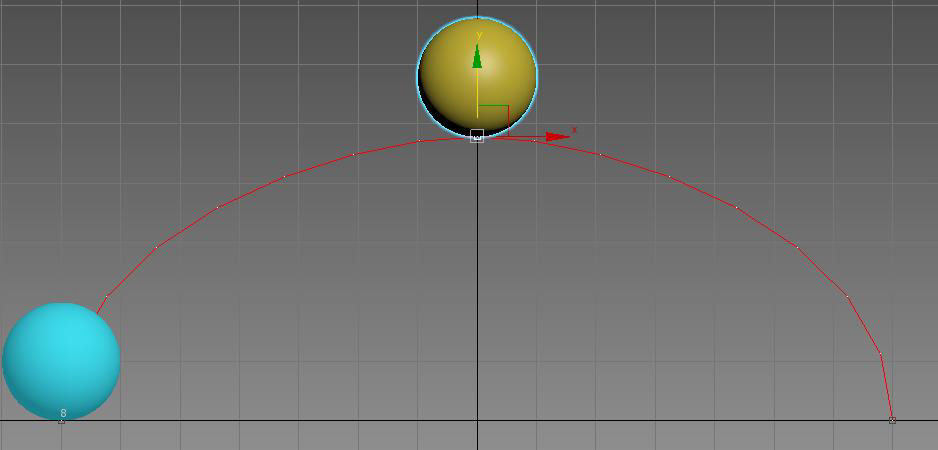
علت این است که حرکت توپ وموقعیت هندسی موقعیت توپ با دو منحنی .یعنی منحنی سبز y position و منحنی آبی z position محاسبه میشود.
لذا باید منحنی y pos را هم ویرایش کنیم.
به همان ترتیب قبلی عمل میکنیم ویعنی بعد از کلیک روی y position در سمت چپ و منفرد شدن منحنی دو کلید انتهایی آن را با کمک کلید ctrl انتخاب و روی حالت خطی ![]() قرار دهید.
قرار دهید.
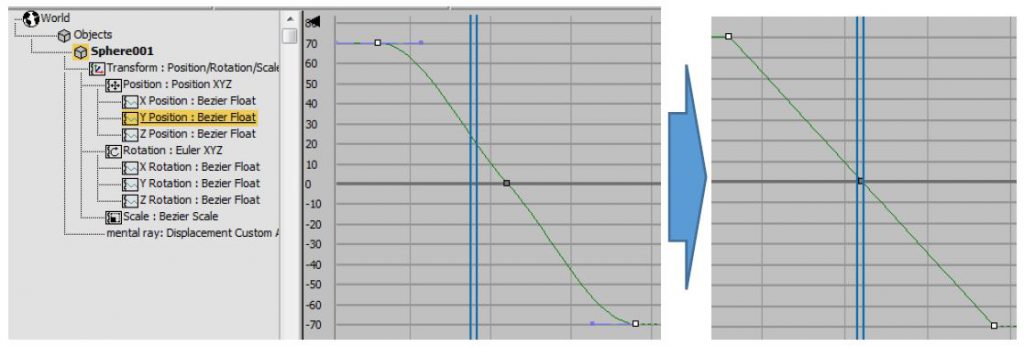
اگر مجددا قوس را چک کنید مشکل حل شده است.

همانطور که میبینید در قسمت بالای قوس سرعت کم است )چون محل توپ در هر فریم به هم نزدیک است( و در پایین زیاد است بعد از تعیین زمانبندی و فاصله گذاری اولیه) یعنی تنظیم این منحنی ها( لازم است تا در مورد جزئیات بیشتری تصمیم بگیریم.
مرحله اول اضافه کردن کشش و فشردگی است. در این تمرین این کشش و فشردگی کمی به توپ زندگی میدهد لذا در مراحل مختلف از آن استفاده خواهیم کرد.
ابتدا بد نیست به مخاطبان انیمیشن خود بگویید : ” هی اینجا رو ببینید قراره اتفاقی بیافته” . اما چطور؟ شاید بخواهید صدایی بگذارید و یا با فلشی محل شروع حرکت را نمایش دهید. نه…!!! زیاد سخت نگیرید! از یک ویژگی فطری انسانها استفاده میکنیم. توجه به حرکت! توجه ما انسانها به چیزهای متحرک جلب میشود و برای این کار شاید کسری از ثانیه هم کافی باشد.
بهتر است توپ را کمی فشرده کنیم تا در شروع حرکت کمی خودنمایی کند. توجه مخاطبان انیمیشن خود را به نقطه مناسب جلب کنید و به آنها پیش آگهی anticipation دهید.
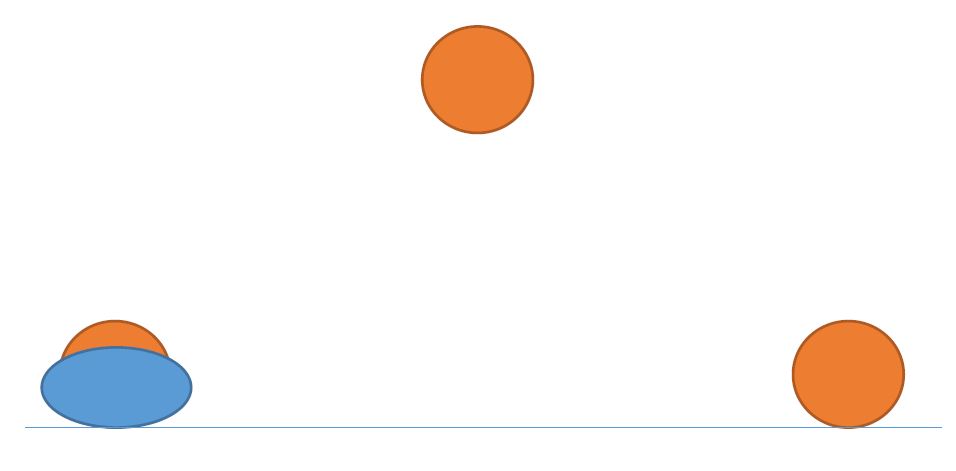
این کار به توپ کمی زندگی میدهد و هم جنس آن را مشخص میکند. ما باید این جنس را در تمام مراحل مد نظر بگیریم.
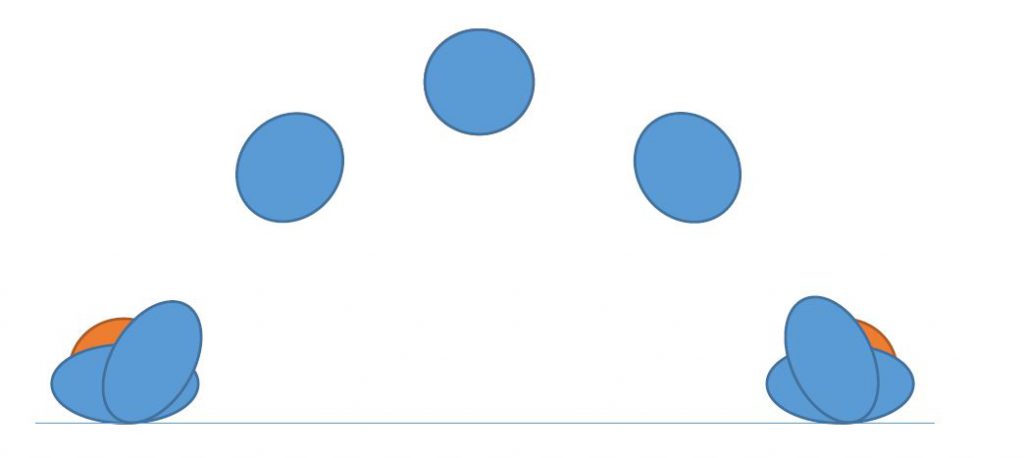
توپ ابتدا فشرده میشود و بعد با کشیدگی کامل خودش را به بالا پرتاب میکند. در اوج منحنی که به حالت
تعلیق است دوباره شکل خودش را باز میابد و بعد با سرعت سقوط میکند و دوباره با برخورد به زمین فشرده
میشود و به حالت عادی برمیگردد.
پس تغییراتی که لازم است اعمال شود :
- ابتدا از فریم ۴ تا ۷ توپ را فشرده میکنیم
- سپس در فریم ۸ آن را به حالت کشیده در می آوریم
- در فریم ۱۶ توپ به حالت عادی برمیگردد
- در زمان برخورد یعنی فریم ۲۴ توپ کاملا کشیده با زمین تماس پیدا میکند) این حالت شاید لازم نباشد چرا که عملا در فیزیک چنین اتفاقی نمی افتد. هدف ما در انیمیشن فقط شبیه سازی فیزیکی نیست . میخواهیم کمی به کار جذابیت بدهیم و برای این بین لحظه برخورد و فشردگی بعد از آن تمایز ایجاد میکنیم( در فریم ۲۵ فشرده میشود
- و تا فریم ۲۸ به حالت عادی برمیگردد یعنی recoil اتفاق میافتد.
بسیار خب بعد از اینکه مراحل کار را بدانید بخش مهمی از کار انجام شده است!
به برنامه مکس برگردید و توپ را از خواب بیدار کنید!
ابتدا در فریم ۴ کلید بزنید
سپس در فریم ۷ روی ابزار scale کلیک کنید و نگه دارید تا زیر مجموعه کشویی آن باز شود
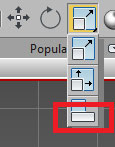
با کمک این حالت ابزار scale برنامه مکس سعی میکند تا ابعاد توپ طوری تغییر کند که حجم آن ثابت بماند
توپ را کمی فشرده کنید.و بعد کلید بزنید
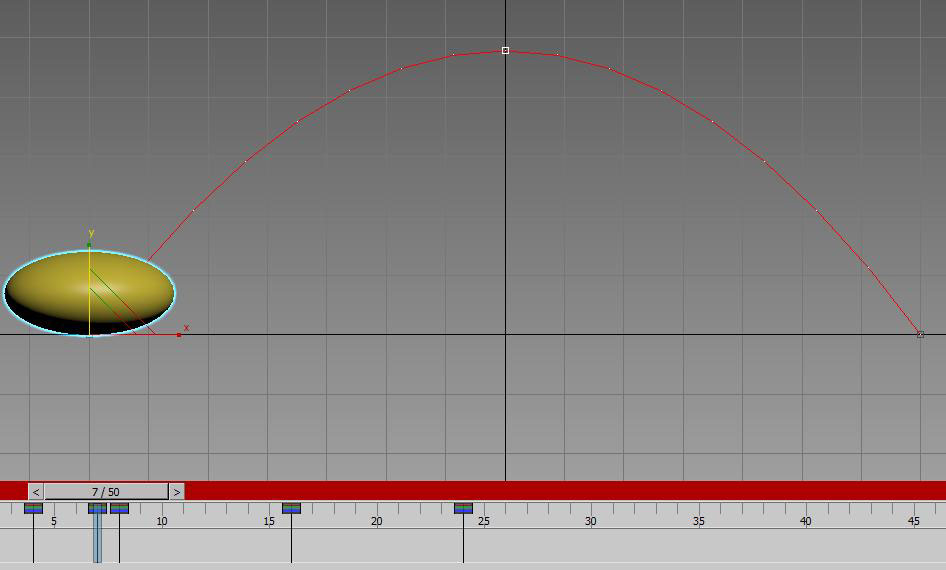
با توجه به اینکه برای توپ در فریم ۸ کلید زده بودیم توپ در فریم ۸ مجددا به شکل عادی باز میگردد. لذا در اینجا باید توپ را به حالت کشیده در بیاورید
در کلید بعدی یعنی ۱۶ توپ در وضعیت مطلوبی از لحاظ فشردگی
قرار دارد چون قبلا برای آن کلید زده بودیم
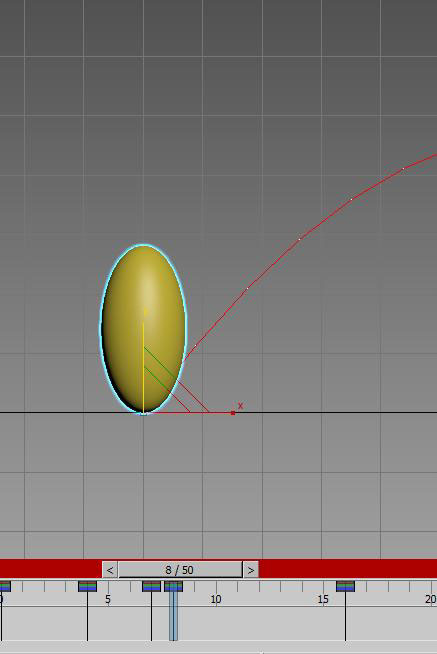
در فریم ۲۴ توپ با زمین تماس پیدا میکند که آن را مجددا کشیده نمایید. و در فریم ۲۵ نیروی وزن توپ آن را فشرده میکند
و سر انجام در فریم ۲۸ توپ به حالت عادی باز میگردد
برای اینکه توپ را به حالت برگردانید دو راه دارید :
راه اول اینست که روی ابزار scale راست کلیک کنید و تمام اعداد سمت چپ را معادل ۱۰۰ قرار دهید
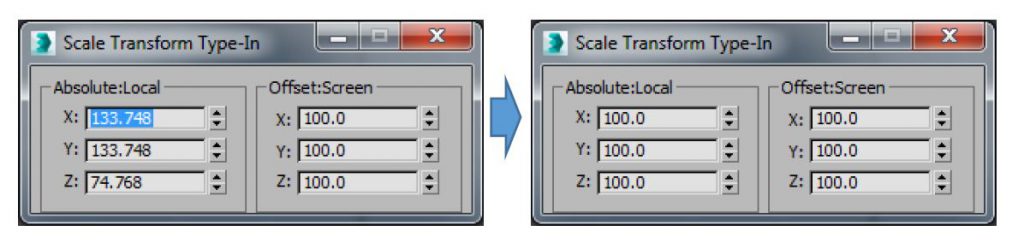
راه دوم کپی کردن کلید است
روی نوار انیمیشن راست کلیک کنید
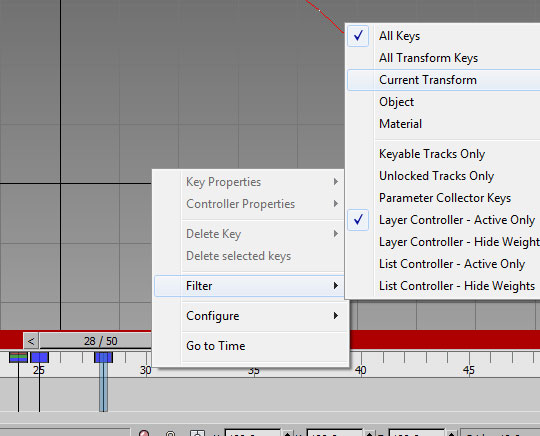
با این کار فقط کلیدهایی نمایش داده میشود که ابزار مربوط به آن یعنی یکی از![]() فعال باشد.
فعال باشد.
مثلا اگر فقط بخواهید کلیدهای مربوط به scale را ببینید بعد از فیلتر کردن با گزینه current transform با کلیک روی scale کلیدهای آن به تنهایی نمایش داده میشود
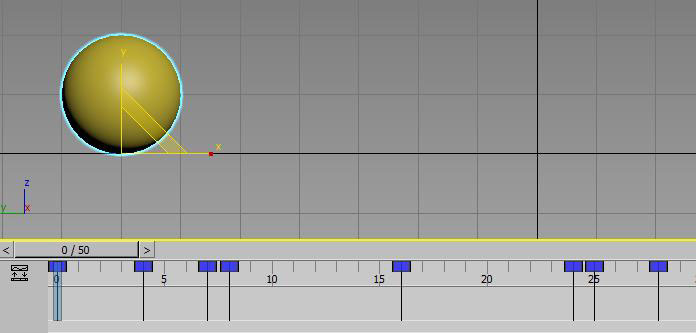
بسیار خب. جایی که توپ مطمئنا کشیده یا فشرده نمیشود فریم صفر است. دور کلید آن کادری بکشید و با گرفتن کلید shift آن را به فریم ۲۸ بکشید تا کپی شود.
حالا باید کمی حرکت توپ را اصلاح کنیم چرخش توپ بعد از کشیدگی نا مناسب است.
در فریم ۸ توپ رو به بالا کشیده میشود ولی جهت حرکت هم رو به بالاست و هم رو به جلو. این از نظر بصری و فیزیکی قابل قبول نیست و باید چرخش توپ در فریمهای ۸ ، ۱۲ ، ۱۶ ، ۲۰ و ۲۴ اصلاح شود
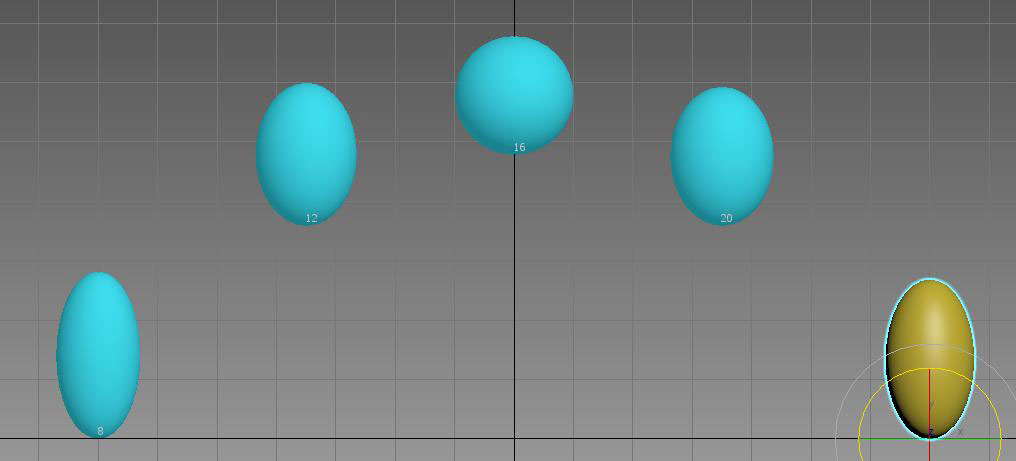
برای اینکه به درک مناسبی از حرکت توپ برسید باید مسیر حرکت یعنی trajectory آن را ببینید
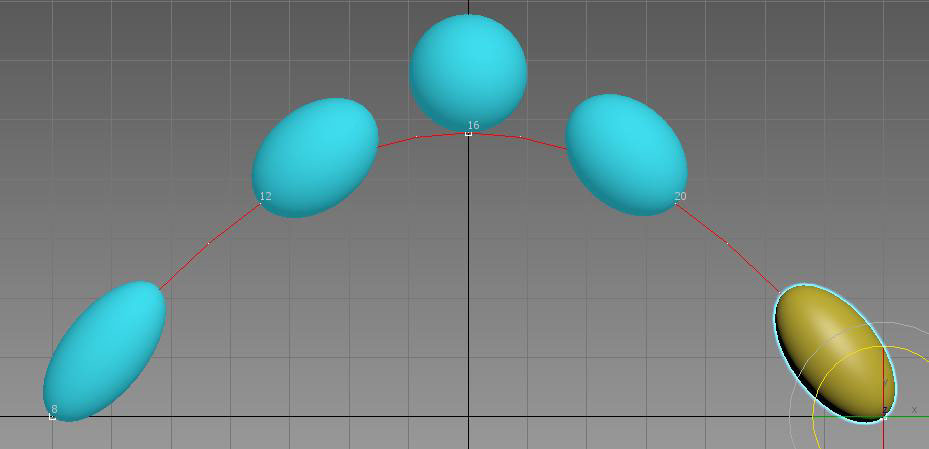
در فریم ۲۵ باید چرخش توپ را به حالت فریم صفر برگردانید که میتوانید با صفر کردن مقادیر چرخش یا کپی کردن کلید صفر به نتیجه برسید.
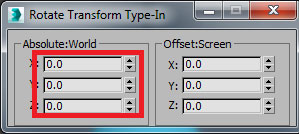
قبل از هر کاری فایل خود را به عنوان یک فایل پایه ذخیره کنید. حالا شما توپ جهنده ای دارید که میتوانید با زمانبندی و فاصله گذاری آن بازی کنید و نتایج جالبی را ببینید.
تنظیمات فیلتر کلید را به حالت all keys برگردانید و در فریمهای ۱۲ و ۲۰ کلید بزنید . با این کار برای موقعیت position و مقیاس scale توپ هم کلید ساخته میشود.
حالا کلید ۱۲ را به ۱۰ و ۲۰ را به ۲۲ منتقل کنید
نتیجه کار نوعی حسی چابکی و سبکی در توپ است. برای ایجاد وضعیت های مطلوب و القا حس به مخاطبان گاهی باید زیرکانه قوانین فیزیک را بشکنید.
بسیار خب حالا کلید ۲۲ را به ۲۳ منتقل کنید. با این کار فاصله گذاری از حالت قرینه و خسته کننده خارج میشود .
برای اینکه مدت تعلیق افزایش پیدا کند میتوانید در فریم ۱۸ کلیدی بسازید و آن را به فریم ۲۰ منتقل کنید.
گویا یک نینجای چابک به هوا میپرد با سرعتی سهمناک روی دشمنش فرود می آید.
ببینید چه حسی ایجاد میشود اگر:
- مدت بیشتری را به پیش حرکت اختصاص دهید
- بین لحظه فشردگی و کشیدگی شروع پرتاب فاصله بیافتد
- در زمان فرود مدت برگشت از فشردگی ناشی از فرود زیاد شود
- چند بار کشش و فشردگی بعد از فرود تکرار و به تدریج محو شود.
- توپ کاملا فشرده شود و دیگر به حالت اول برنگردد) غافلگیری(
- توپ کاملا فشرده شود و بعد از وقفه ای کوتاه به حالت اول برگردد (مثل اینکه یک کارکتر سمجخلق کردیم)
شاید بی دلیل نباشد تمرین توپ جهنده به عنوان محبوب ترین تمرین برای انیماتورها و راهی برای ارزیابی
سریع آنها توسط شرکتهایی باشد که در کار تولید انیمیشن هستند.
امیدوارم این تمرین برای همگی ثمر بخش باشد.
پیروز و سرفراز باشید
آموزش از حامد صفاری
این مطلب چقدر مفید بود؟
به این پست امتیاز دهید!
متوسط آرا ۳٫۷ / ۵٫ ۶
اولین نفری باشید که به این پست رای می دهید!