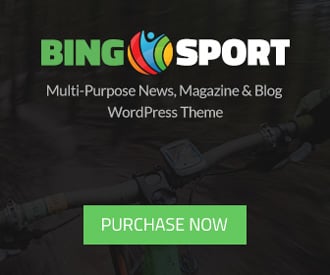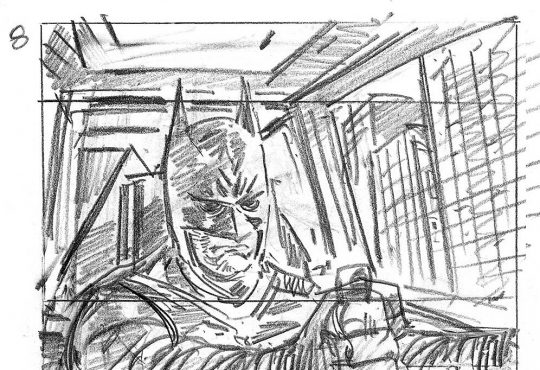نورپردازی و رندرینگ در آرنولد

با این رندر انجین قدرتمند می توانیم نتایج بسیار مطلوب را در زمان بسیار کوتاه بدست بیاوریم.

زمانی که بحث نورپردازی و رندرینگ پیش می آید، ما می توانیم بوسیله این پلاگین محبوب یعنی آرنولد کار های گرافیکی خود را به هر شکل ممکن چه به صورت رئال و چه به صورت هنری نورپردازی و رندر کنیم.
آرنولد یک رندر انجین ray-tracing (دنبال کننده اشعه نور) است که به عنوان پلاگین در نرم افزار مایا قرار داده شده است. با این رندر انجین قدرتمند می توانیم نتایج بسیار مطلوب را در زمان بسیار کوتاه بدست بیاوریم. سیستم رندر آرنولد بسیار عالی است، به طوری که شما می توانید پس از تطبیق نورپردازی و شیدر و جیامتری به سرعت از کار خود بازخورد داشته باشید.
امکانات و مزایای بسیار زیادی در آرنولد وجود دارد. موشن بلر بسیار دقیق با حرکت سه بُعدی که با سایه ها کاملا در تعامل است، نورپردازی غیر مستقیم و انعکاس آن و تغییر شکل موشن بلر آن بسیار زیبا است. ترکیب آرنولد و Maya’s XGen نتایج هوشمندانه مو و خز را برای شما خواهد داشت. در مورد رندر پوست SSS یا subsurface scatteringکار را بسیار راحت می کند. آرنولد دارای AOV ها (Arbitrary Output Variables) که برای استفاده آماده است.
روند پیشرفت رندرینگ در آرنولد بدون شک یکی از بهترین ویژگی های آن است که فوق العاده پاسخگو است و قبل از رندر نهایی به شما اجازه می دهد تا کنترل بسیار دقیقی بر روی رندر خود داشته باشید و ایرادات را بر طرف کنید. در این آموزش از آرنولد در مایا ۲۰۱۷ استفاده شده است. در حال حاضر آرنولد رندر انجین پیش فرض مایا است که برای استفاده از آن البته باید لایسنس این پلاگین را از شرکت مربوطه (Solid Angle) تهیه کنید.
گام اول – شروع با آرنولد
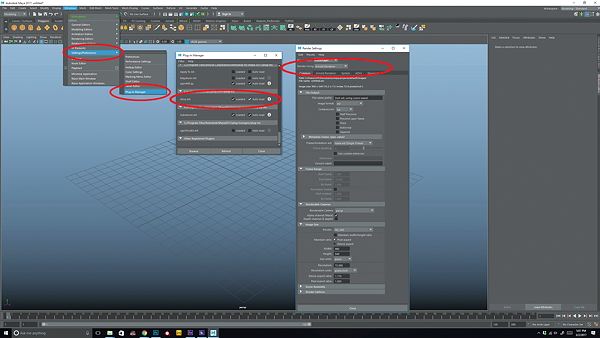
از طریق آدرس زیر می توانیم آرنولد را فراخوانی کنیم.
Windows>Settings/Preferences>Plug-in Manager>mtoa.mll
زمانی که آرنولد اجرا شد شما حالا می توانید از ابزار در زیر تب آرنولد آن استفاده کنید. در منوی پنجره تنظیمات رندر شما ۵ تب دارید، ما در این آموزش با تنظیمات رندر AOV و Arnold Renderer که بیشترین استفاده را دارند آشنا خواهیم شد.
گام دوم – رندر سمپلینگ
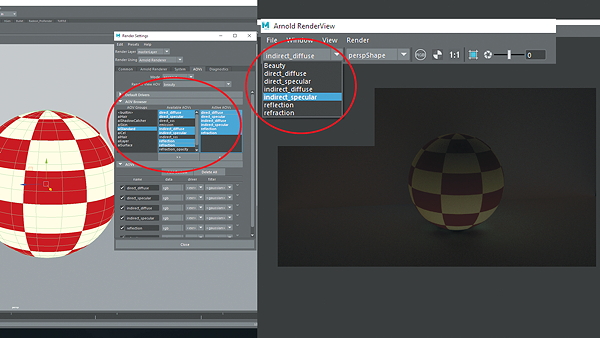
هر چه سمپل و نمونه بیشتر داشته باشیم عکس نهایی ما بهتر خواهد شد اما باید مسئله زمان رندر را نیز در نظر بگیریم. عدد واقعی سمپل ها در واقع مربع مقدار داده شده است. به عنوان مثال اگر سمپل های Camera (AA) 4 باشد یعنی ۴*۴=۱۶ در anti-aliasing استفاده خواهد شد. اگر Diffuse عدد ۳ باشد یعنی ۳*۳=۹٫
مقادیر زیر مقادیری هستند که معمولا در اکثر موارد می توان از آن ها استفاده کرد و سازش خوبی نیز با هم دارند:
Camera (AA) 7-11, Diffuse 2, Glossy 2, Refraction 2, SSS 2
گام سوم – تنظیمات رندر
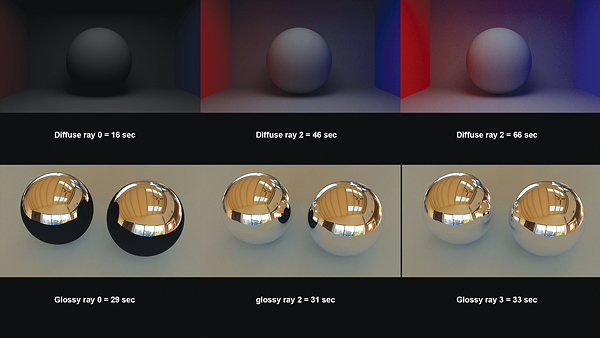
Ray Depth شما را قادر خواهد کرد تا کنترل بر روی انعکاس اشعه هایی که می خواهید در سکانس باشد را داشته باشید، مقدار بیشتر بالطبع مقدار زمان بیشتر رندر را نیاز دارد. Ray Depth خصوصا می تواند به شما در رندر های داخلی کمک کند. گاهی اوقات تنها اضافه کردن مقداری Diffuse ray ها می تواند ترکیب رنگی بیشتری به سکانس شما اضافه کند. یکی از موارد معمولی که از Diffuse Ray Depth استفاده می شود افزایش بازتاب اشعه های نور در سکانس شما است. Refraction Ray Depth تعداد ماکزیزم دفعاتی است که یک اشعه می تواند بازتاب پیدا کند که برای شیدر های شیشه بسیار می تواند مفید باشد.
گام چهارم – تکسچر های TX
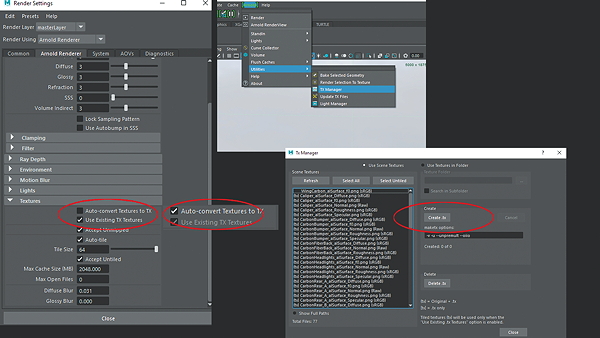
آرنولد گزینه ای در اختیار شما قرار می دهد که می توانید از تکسچر های TX استفاده کنید، به دلیل اینکه tiled شده اند استفاده از آن ها بهتر است. آرنولد به جای لود کردن تمام تکسچر، یک tile را لود می کند، بنابراین تکسچر شما با سرعت ۸ برابر بیشتر لود خواهد شد چون آرنولد آنچه را که برای رندر نیاز دارد را لود می کند. زیر تب تکسچر ها گزینه Auto-covert Textures to TX وجود دارد. اگر این گزینه فعال باشد آرنولد هر زمانی که رندر انجام می دهد تمام تکسچر های شما را به فایل های TX کانورت خواهد کرد. شما می توانید این گزینه را غیر فعال کنید و تنها از تکسچر های TX موجود استفاده کنید.
گام پنجم –AOV ها
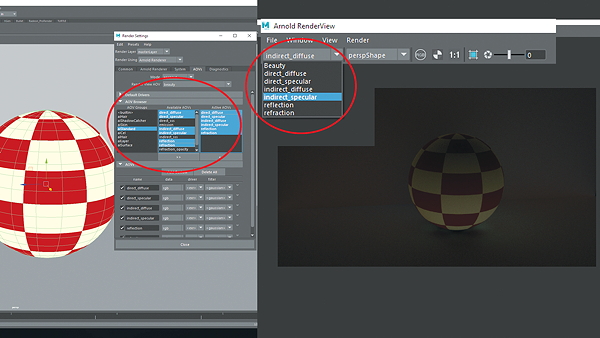
Arbitrary Output Variables یا AOV ها شما را قادر می کند تا محتویات عکس ها را به صورت جداگانه رندر بگیرید. به عنوان مثال شاید شما بخواهید Diffuse, Specular و AO به صورت جداگانه رندر بگیرید تا کنترل بیشتری روی آن داشته باشید. به آدرس زیر بروید:
Settings>AOVs>AOV Browser
در اینجا شما می توانید AOV های مورد نظر خودتان را اضافه کنید. یک و یا چند AOV را انتخاب کنید . بر روی پیکان کلیک کنید تا آن ها را به سمت راست بیاورد. با اولین رندر شما می توانید به RenderView بروید و AOV هایی را که قبلا اضافه کرده اید را انتخاب کنید.
گام ششم –RenderView
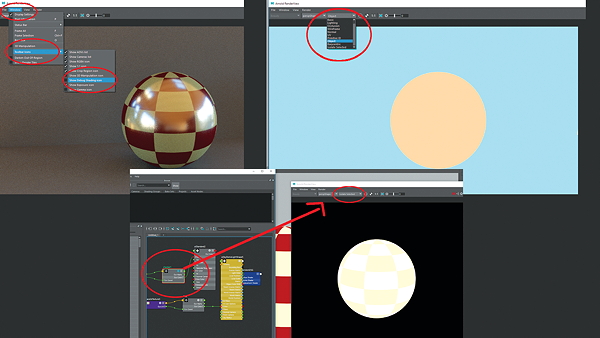
پنجره های رندر عالی هستند و می تواند به شما کمک کند تا دقیقا به آن چیزی که می خواهید دست پیدا کنید. همچنین یک منو debug وجود دارد که می تواند به شما ماسک ها و simple AO را بدهد. برای یافتن این منو شما احتمالا مجبور باشید تا این به آدرس بروید:
RenderView go to Window>Toolbar Icons>Show Debug Shading icon
یکی از محبوب ترین آن ها Isolate Selected است که شما می توانید هر آن چه که نیاز دارید را ایزوله (جداسازی) کنید، شامل اشیا، نور ها و حتی نود شیدر های جدا در hypershade.
گام هفتم – نور های منطقه ای

نور های منطقه ای بسیار مهم هستند. در Color attribute شما می توانید رنگ مورد نظر خودتان را انتخاب کنید و گزینه دیگری هم وجود دارد که می توانید دمای رنگ مورد نظرتان را با Kelvin values تغییر دهید. توصیه می شود که مقدار آن را بر روی ۱ قرار دهید، و اگر نور بیشتری برای انتشار می خواهید باید از Exposure controller استفاده کنید. افزایش سمپل ها در نور منطقه ای کیفیت شیدر را بالا می برد، اما همچنین زمان رندر را نیز افزایش می دهد. مقدار سمپل (sample value) 3 مناسب و کافی است. زمانی که گزینه Normalize خاموش است، شدت نور به اندازه نور منطقه ای بستگی خواهد داشت.
گام هشتم – نور های فوتومتریک
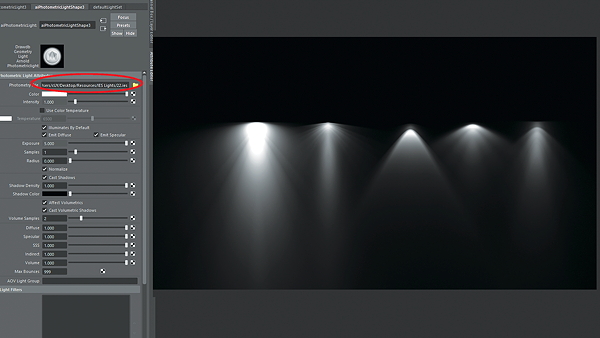
نور های فوتومتریک شبیه سازی های فیزیکالی بیس از گسترش نور هستند. نور های فوتومتریک معمولا داخل لامپ ها و لامپ های سقفی استفاده می شوند. این لامپ ها از پروفایل های IES استفاده می کنند: شما می توانید آن ها را در اینترنت پیدا کنید و به Photometry File attribute اضافه کنید، و نتیجه آن را خواهید دید.
گام نهم – Physical sky
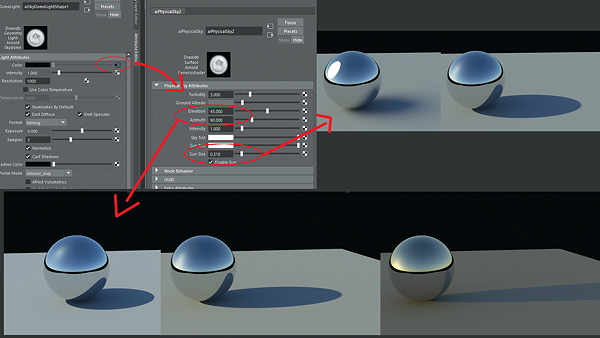
Physical sky و یا aiSky shader معمولا به عنوان یک شیدر محیط گلوبال یا بک گراند شیدر استفاده می شود. این سیستم معمولا برای شبیه سازی نور واقعی روز استفاده می شود. شما می توانید جایگاه خورشید در آسمان را تنظیم و جایی که خورشید در سکانس شما قرار دارد را مشخص کنید(Azimuth) . شما می توانید آسمان خودتان را به هر رنگی که می خواهید رنگ کنید (Sun tint). اندازه خورشید (Sun size) تعیین خواهد کرد که سایه های شما چه اندازه نرم و یا تیز خواهند بود.
گام دهم – نور Skydome
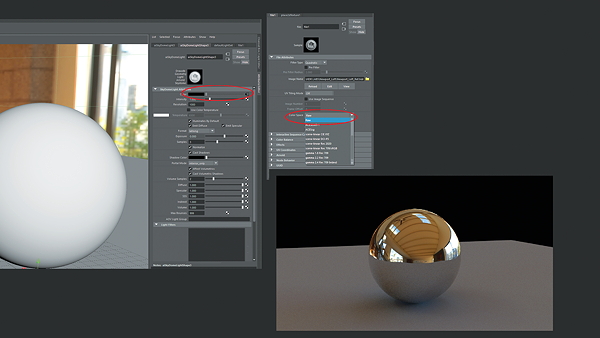
نور های Skydome و یا IBL (Image-Based Lighting) برای رسیدن به تصاویر واقعی بسیار عالی هستند، آن ها نور را به صورت نیم کره و یا گنبد بالای سکانس شما شبیه سازی می کنند. شما همچنین می توانید از تصاویر HDR برای نور پردازی محیط image-based استفاده کنید. این همان نودی است که عموما برای نورپردازی سکانس های داخلی استفاده می کنند. در light colour attribute شما می توانید تکسچری را که می خواهید متصل کنید، اما مطمئنا با فایل های HDR این کار بهتر انجام خواهد شد. توصیه ما این است که به جای استفاده از Intensity ، Exposure را مطابقت دهید. این نکته را به یاد داشته باشید که اگر شما EXR یا HDRدارید، مطمئن شوید که Color Space را بر روی Raw تنظیم کرده اید.
گام یازدهم – پورتال نور
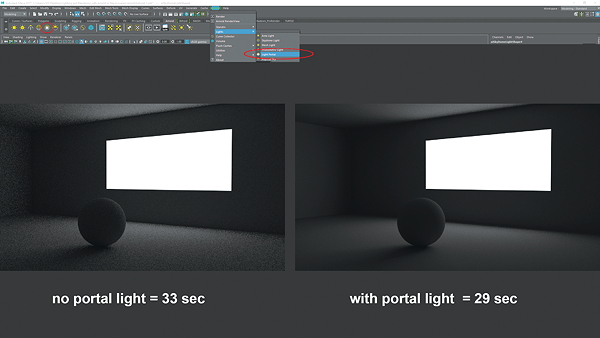
این ها برای کاهش نویز در سکانس های داخلی جایی که نور از طریق بازشو های کوچک به داخل می تابد بسیار عالی هستند. آن ها همچنین گاهی در افزایش بازتاب نور در سکانس کمک می کنند. شما می خواهید پورتال نوری شما از پنجره و یا فضای باز شو شما کمی بزرگ تر باشد. پورتال نور باید چرخانده شود، پس به داخل بازشو اشاره خواهد کرد. در اینجا چندین گزینه برای انتخاب وجود دارد ‘interior_only’ و ‘exterior_only. اگر شما چندین پنجره و یا بازشو دارید می توانید برای هر کدام یک پورتال نور اضافه کنید.
گام دوازدهم – مش لایت
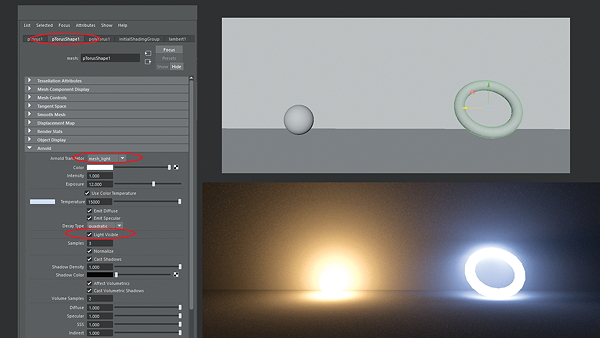
شما می توانید هر شی را به نور تبدیل کنید. مش لایت ها عالی هستند، از آن ها می شود برای شبیه سازی نور های نئو یا درست کردن افکت ها جذاب استفاده می شود. بسیار ساده است، شما تنها شی مورد نظر خود را انتخاب می کنید و سپس به attributes آن می روید و زیر تب آرنولد Arnold Translator را از polymesh به light mesh تغییر می دهید. exposure را روی حدود ۸ و یا بیشتر برای دیدن شدت نور تنظیم کنید. سپس فراموش نکنید که Light Visible را برای حذف نور و دیدن شی روشن کنید. به یاد داشته باشید که مش لایت ها هموار سازی بر روی poly object ها را نادیده می گیرند.
گام سیزدهم –aiStandard
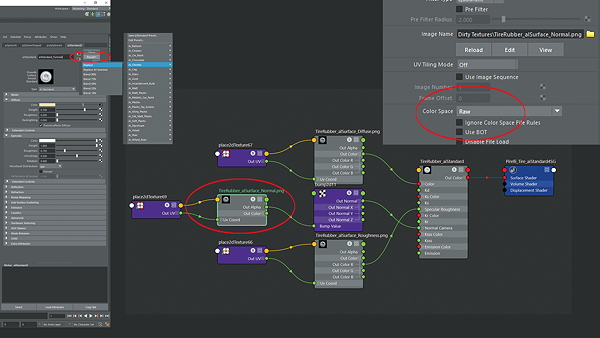
متریال aiStandard یک شیدر چند منظوره است که شما را قادر می کند تا هر نوعی از متریال را بتوانید بسازید، از رنگ ماشین و پلاستیک مات تا شیشه. channel هایی که بیشتر مورد استفاده قرار می گیرند : Diffuse, Specular, Roughness, Bump Mapping, Normal, IOR و Displacement.
این یک اساس ساخته شده SSS است، اما اگر شما می خواهید پراکندگی زیر سطحی طبیعی تری داشته باشید شیدر مخصوصی وجود دارد که به آن aiSkin می گویند.
گام چهاردهم –alShaders

alShader ها شیدر های رایگان، third-party، اپن سورسی هستند که به طور خاص برای آرنولد ساخته شده اند. شما می توانید آن ها را در anderslanglands.com پیدا کنید. قدرت آن ها بی انتهاست. برخی ویژگی های کلیدی آن ها دو specular channel هستند (کنترل عالی specular)، پراکندگی زیر سطحی ساخته شده، و بسیاری از AOV های قابل شخصی سازی و channel های IDS. همچنین همراه با بسیاری از شیدر هایی همچون alHair (مخصوص مو و خز) و شیدینگ نود های فوق العاده همچون alFlake (عالی برای رنگ ماشین) و alCurvature (عالی برای زبری رویه ای).
گام پانزدهم – فضای رنگی روی تکسچر ها
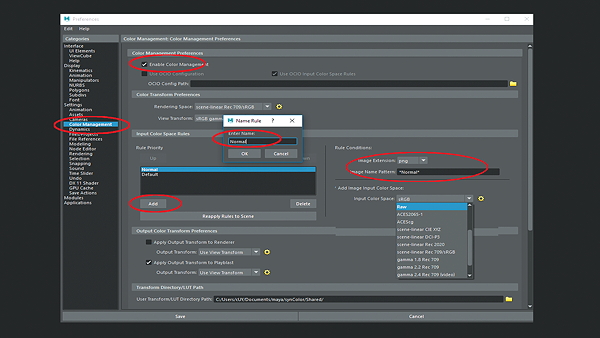
زمانی که شما از تکسچر ها برای Normal, Bump, Displacement, EXR و HDRاستفاده می کنید نیاز دارید تا texture’s colour space را بر روی Raw تنظیم کنید. به Preferences>Color Management بروید. Color Management را روشن کنید. زیر Input Color Space Rules شما می توانید rule های خودتان را بسازید و آن ها را به کل scene اعمال کنید. بر روی Add کیلک کنید و یک نام به rule خودتان بدهید. در سمت راست شما می توانید file extension را انتخاب کنید. الان کنار
Image Name Pattern شما می توانید کلمه های حاوی یک تکسچر خاص را اضافه کنید. برای مثال، اگر من تمام Normal تکسچر ها را تغییر داده باشم، Normal را تایپ خواهم کرد. در نهایت، کنار Input Color Space ، Raw را انتخاب کنید.
منبع: dartistonline3
خانه انیمیشن
این مطلب چقدر مفید بود؟
به این پست امتیاز دهید!
متوسط آرا ۴٫۷ / ۵٫ ۳
اولین نفری باشید که به این پست رای می دهید!